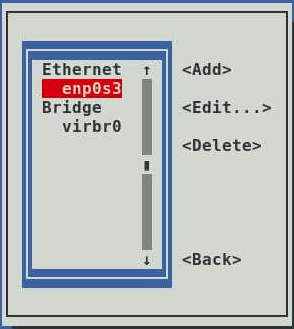While Choosing the distro you need to select some architecture then. You need to know about it. These are architecture identifiers that specify the type of CPU architecture and instruction set used by a system. Each corresponds to a different hardware or processor family. Here's a brief explanation of each:
1. amd64
- Architecture: 64-bit x86
- Description: Designed for 64-bit processors, initially developed by AMD, but also used by Intel.
- Usage: Most modern PCs and servers.
2. arm64
- Architecture: 64-bit ARM
- Description: Refers to 64-bit ARM processors (also known as AArch64).
- Usage: Modern ARM-based devices like smartphones, tablets, and some servers (e.g., Apple M1/M2 chips).
3. armel
- Architecture: ARM (32-bit, little-endian, soft float)
- Description: Used for older or embedded ARM systems, supporting software floating-point operations.
- Usage: Embedded devices or legacy ARM platforms.
4. armhf
- Architecture: ARM (32-bit, hard float)
- Description: Supports hardware floating-point operations.
- Usage: Raspberry Pi and other ARM-based systems.
5. i386
- Architecture: 32-bit x86
- Description: Refers to 32-bit Intel processors starting with the 80386 (introduced in 1985).
- Usage: Older PCs and systems still running 32-bit operating systems.
6. mips64el
- Architecture: 64-bit MIPS, little-endian
- Description: A 64-bit version of the MIPS architecture in little-endian byte order.
- Usage: Network devices, embedded systems, or specialized hardware.
7. mipsel
- Architecture: 32-bit MIPS, little-endian
- Description: A 32-bit version of the MIPS architecture in little-endian byte order.
- Usage: Older embedded systems and routers.
8. ppc64el
- Architecture: 64-bit PowerPC, little-endian
- Description: A version of the PowerPC architecture for 64-bit systems in little-endian byte order.
- Usage: IBM POWER servers.
9. s390x
- Architecture: IBM z/Architecture (64-bit)
- Description: A 64-bit architecture used by IBM mainframes.
- Usage: Enterprise and high-performance computing environments.
Summary Table:
| Identifier | Architecture | Key Use Case |
|---|---|---|
| amd64 | 64-bit x86 | Most PCs and servers |
| arm64 | 64-bit ARM | Modern ARM-based devices |
| armel | 32-bit ARM | Older/embedded ARM systems (soft float) |
| armhf | 32-bit ARM | Raspberry Pi and newer ARM systems (hard float) |
| i386 | 32-bit x86 | Older PCs and systems |
| mips64el | 64-bit MIPS | Specialized network/embedded devices (little-endian) |
| mipsel | 32-bit MIPS | Embedded systems (little-endian) |
| ppc64el | 64-bit PowerPC | IBM POWER servers |
| s390x | 64-bit IBM | Mainframe computing |