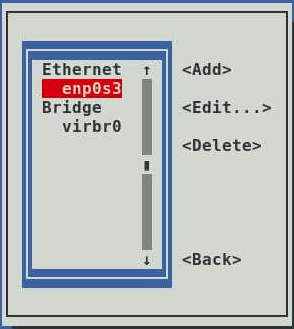Understanding the Command
irmirmis short forInvoke-RestMethod, a cmdlet in PowerShell used to send HTTP or HTTPS requests to a web server and process the response. In this context, it fetches the script or data hosted at the provided URL (https://get.activated.win).https://get.activated.winThis URL points to the location of the script or resource to be downloaded. When you run the command, PowerShell fetches the content hosted here.| iexThe|symbol is a pipeline operator in PowerShell. It takes the output from theirmcommand and passes it toiex.iexstands forInvoke-Expression, which evaluates or runs the code it receives as input.In this case, the script fetched from
https://get.activated.winis executed immediately by PowerShell.
Purpose of the Command
This command is commonly used for:
- Bootstrap Installers: Installing tools or software by fetching and executing an installer script directly from a URL.
- Custom Scripts: Running automation scripts hosted online.
- Quick Deployments: Setting up configurations or environments on remote machines with minimal input.
Security Implications
While the command is extremely convenient, it also comes with significant security risks. Downloading and executing code directly from the internet without verifying its contents can lead to:
- Malware Infections: Malicious actors may host harmful scripts under seemingly legitimate URLs.
- Unauthorized Access: Scripts could install backdoors or steal sensitive information.
- System Compromise: A poorly written script might unintentionally break critical system components.
How to Use the Command Safely
- Verify the SourceEnsure that the URL (
https://get.activated.winin this case) is legitimate and comes from a trusted source. - Inspect the ScriptInstead of executing the command directly, download the script first and inspect its contents. You can do this by running:
- Run with Limited PermissionsExecute scripts in a controlled environment, such as a virtual machine or a sandbox, to mitigate risks.
- Avoid as a HabitUse this approach sparingly. Prefer fetching scripts, inspecting them, and executing only those you trust.
Conclusion
The $irm https://get.activated.win | iex command showcases the power of PowerShell to interact with web resources seamlessly. However, this convenience demands responsibility. Always be cautious about where your scripts come from and what they do. By following best practices, you can leverage this command safely and efficiently.
Do you often use this command or similar ones? Share your experiences or tips in the comments below!